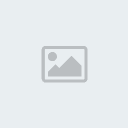***************DERS 23 ****************
Photoshop'ta 3D Obje Yapımı Öncelikle
500x500px boyutunda,
backgroundu siyah olan bir çalışma açıyoruz. Bunun için
File / New (Ctrl+N). Açılan sayfamızın rengini
Paint Bucket Tool ilede değiştirebiliriz. Ama tercihen siyah olmalı.
Obje çizmek için
Custom Shape Tool u kullanıyoruz.

Yukardaki
Option Bar dan uygun şekli seçiyoruz.

Ve açılan menuden istediğimiz şeklide seçebiliriz. Seçilen objenin ince yapıda olması daha iyi sonuç çıkarır.

Şeklimizi seçtikten sonra option bar dan
Shape Layer ı seçiyoruz.

Şimdi ise şeklimizi çizmeden rengini belirliyelim.
Foreground rengine çift tıklıyoruz.


Ve rengimizi seçtikten sonra tekrar
Custom Shape Tool a tıklayarak şeklimizi çiziyoruz. Şekli çizerken
Shift e basılı tutarsak orantılı bir şekil çizmiş oluruz.

Şekli çizdikten sonra Path Selection Tool ile şekli seçerek uygun pozisyona getiriyoruz.
 Ctrl+E
Ctrl+E ye basarak Merge layer yapıyoruz.

 Filter / Blur / Motion Blur
Filter / Blur / Motion Blur tıklıyoruz. Değerleri aynen giriyoruz.
Angle: -30
Distance: 15-30 Distance değerini
15-30 arası şeklinize göre uygun biçimde girebilirsiniz.
 Bacground Layer
Bacground Layer imize sağ tıklayıp
Duplicate Layer diyoruz.
 Sonra Filter / Stylize / Glowing Edges
Sonra Filter / Stylize / Glowing Edges e tıklıyoruz. Değerleri aynen görüldüğü gibi giriyoruz.

Bunu yaptıktan sonrada
Background Layer in
Blending ini
Lighten olarak ayarladığımız zaman işlemimiz bitmiştir.
 Sonuç:
Sonuç: 
İstediğiniz diğer şekillerde, yazılarda uygulayabilirsiniz, yaratıcılık size kalmış.
 *************DERS 24 **************Yağmur Efekti
*************DERS 24 **************Yağmur Efektiönce çalismak istediginiz resmi açin ve Layer -> New -> Layer
yaparak yeni bir layer yaratin. yeni yarattiginiz layer'i Paint Bucket
Tool (K) ile siyaha boyayin. boyadiginiz bu layer'a Filter -> Noise
-> Add Noise efektini Amount: %20, Uniform ve Monochromatic isaretli
olarak uygulayin. daha sonra Filter -> Blur -> Motion Blur
efektini yagmurun yagmasini istediginiz yönde ayarlayin mesela örnek
olarak, Angle: 47 ve Distance: 21 olarak yapin. Bu islemleri yaptigimiz
layer'in Blending Mod'unu "screen" yapin.
Yagmurun daha gerçekci olmasi için Image -> Adjust -> Levels
menüsünden kendinize göre ayarlarla oynayin ve uygun ayari onaylayin.
(burda herhangi bir ayar belirtmememin sebebi, her resim için ayri ayar
gerekebileceginden dolayidir)
Simdi tekrar Layer -> New -> Layer yaparak yeni bir layer
açiyoruz ve siyah'tan beyaz'a Gradient Tool kullanarak boyuyoruz. bunu
yapmamizin amaci ise siyah olan kismin resimde bir karanlik yaratmasi
ve havayi daha kasvetli yapmasi içindir. sonra bu layer'in Blend
Mod'unu Multiply yapin ve dilerseniz resmin durumuna göre Opacity ve
Flow ayarlari ile oynayiniz.
benim yaptigim resmin ilk hali:

yagmur efekti uyguladiktan sonraki hali: